안녕하세요,
아구아노트입니다.
오늘 우리는 IntelliJ를 사용하여 Spring Boot 개발 환경을 만들 것입니다.

먼저 다음 두 문서를 공문서로 지정했습니다.
스프링 부츠 | IntelliJ IDEA 문서(jetbrains.com)
스프링 부츠 | IntelliJ IDEA
www.jetbrains.com
자습서: 첫 번째 Spring 애플리케이션 만들기 | IntelliJ IDEA 문서(jetbrains.com)
자습서: 첫 번째 Spring 애플리케이션 만들기 | IntelliJ IDEA
www.jetbrains.com
여기서 한 가지 주의할 점은 Spring Boot로 개발하려는 경우 IntelliJ에서 직접 초기화한다는 것입니다.
IntelliJ Ultimate 라이선스가 있어야 합니다.
그리고 설치된 IntelliJ도 IntelliJ IDEA Ultimate여야 합니다.
IntelliJ의 커뮤니티 버전은 플러그인이므로 직접 개발 환경을 만들 수 없습니다.
이 게시물은 유료 IntelliJ 계정 전용으로 작성되었습니다.
IntelliJ는 아래 사이트에서 구매하실 수 있습니다.
https://www.jetbrains.com/en-us/idea/buy/?section=personal&billing=yearly
IntelliJ IDEA Ultimate 구매: 가격, 라이선스, 할인 – JetBrains Toolbox 구독
www.jetbrains.com
커뮤니티 계정이면 다시 올리겠습니다.
IntelliJ IDEA에서 Spring Boot 프로젝트 생성은 다음과 같은 순서로 이루어집니다.
1. 신규 프로젝트 생성 및 기본 정보 설정
2. JDK 다운로드 및 설정(설정)
3. 메인 기능 구현
4. 브라우저로 확인
그럼 시작하겠습니다.
1. 신규 프로젝트 생성 및 기본 정보 설정
먼저 NewProject를 클릭하여 새 프로젝트를 생성합니다.
파일 > 새로 만들기 > 프로젝트를 클릭할 수도 있습니다.
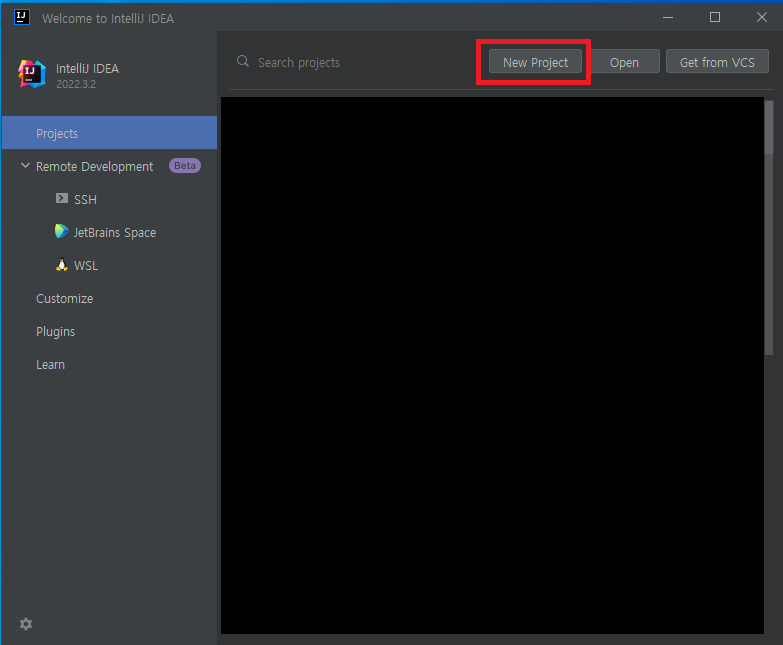
그러면 아래와 같이 새 프로젝트 템플릿이 나타납니다.
여기서 왼쪽의 Spring Initialzr를 클릭합니다.
이름은 프로젝트 이름
위치는 저장할 위치입니다.
언어는 자바
유형은 Gradle입니다 – Groovy
그룹은 com.agwannote입니다.
초기 설정을 계속합니다.
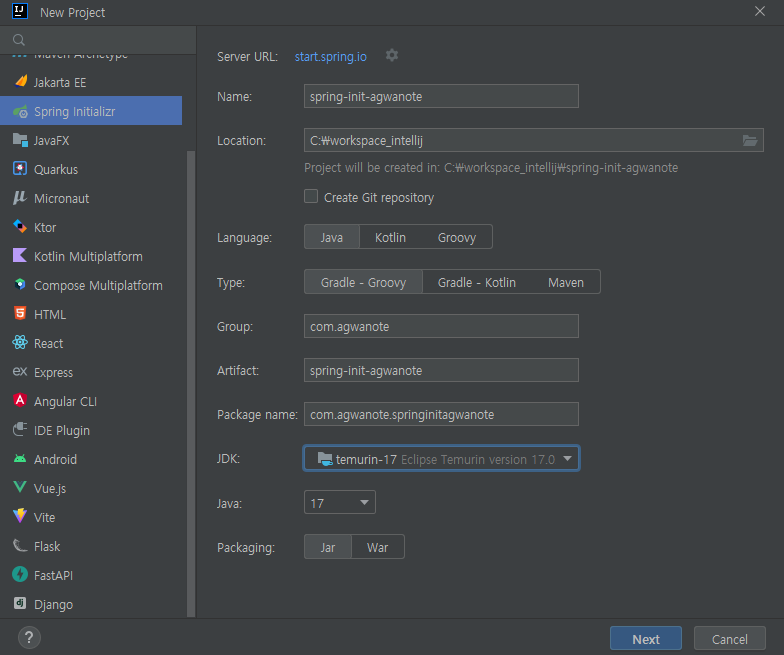
2. JDK 다운로드 및 설정(설정)
그리고 JDK 부분이 중요합니다.
JDK 콤보박스를 클릭하면 아래와 같이 설치된 JDK를 볼 수 있습니다.

여기가 마음에 들지 않으면
JDK 다운로드…를 클릭하여 다운로드할 수도 있습니다.
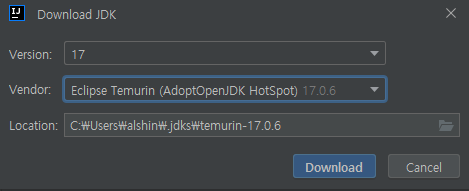
JDK 버전의 기능은 아래 포스터를 참고해주세요.
중요한 설정 부분 중 하나이니 잘 이해하시고 넘어가시는 걸 추천드립니다.
03/24/2023 – (Server (Linux)) – (Java) Oracle JDK와 Open JDK의 차이점 및 각 Open JDK 배포판의 특징과 차이점
(Java) Oracle JDK와 Open JDK의 차이점 및 각 Open JDK 배포판의 특징과 차이점
안녕하세요 아구아노트입니다. 이번에 IntelliJ로 Spring Boot를 개발하기 전에는 개발 환경 설정 중에 JDK를 이전에 Oracle에서 다운로드했지만 결국 Oracle JDK 및 Open JDK로 완료했습니다.
alphalok.tistory.com
Eclipse Temurin 17 버전을 사용하겠습니다.
다음을 클릭하면 공식 문서에서는 다음과 같이 Spring Boot 버전 및 종속 항목으로 Spring Web만 선택하지만
Spring Boot DevTools와 Lombok, Spring Configuration Processor도 추가했습니다.
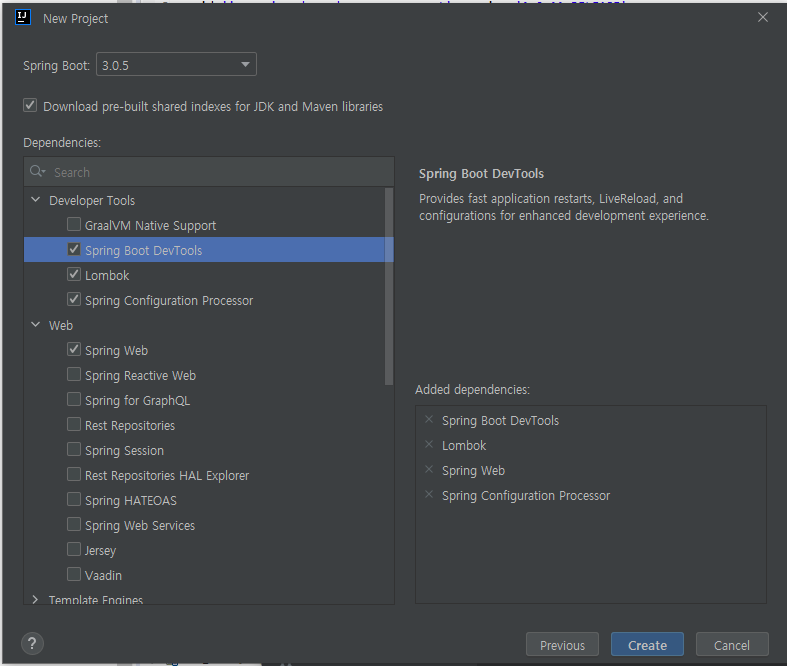
만들기를 클릭하기만 하면 됩니다.
오류가 발생하면 org.springframework.boot:spring-boot-gradle-plugin:3.0.5

Gradle JVM 버전을 변경해야 합니다.

Gradle JVM의 버전을 변경하면 아래와 같이 Build successful이라고 표시되며 Spring Boot 개발 준비가 완료됩니다.
3. 메인 기능 구현
이제 메인으로 파일을 엽니다.
컨트롤 + 시프트 + N클릭하면 SpringInit
다음과 같은 기본 클래스가 표시되어야 합니다.
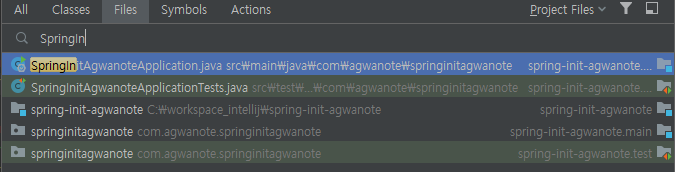
선택하면 다음과 같은 주류가 포함된 수업을 볼 수 있습니다.
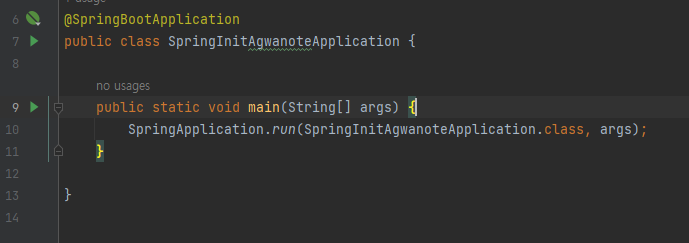
여기 튜토리얼에 따라 sayHello를 만들어 봅시다.
다음과 같이 코드를 입력해주세요
@GetMapping("/hello")
public String sayHello(@RequestParam(value = "myName", defaultValue = "World") String name) {
return String.format("Hello %s!", name);
}그리고 화면이 없기 때문에 컨트롤러에 @RestController를 지정합니다.
그리고 그냥 하세요.
전체 주요 소스는 다음과 같습니다.
package com.agwanote.springinitagwanote;
import org.springframework.boot.SpringApplication;
import org.springframework.boot.autoconfigure.SpringBootApplication;
import org.springframework.web.bind.annotation.GetMapping;
import org.springframework.web.bind.annotation.RequestParam;
import org.springframework.web.bind.annotation.RestController;
@SpringBootApplication
@RestController
public class SpringInitAgwanoteApplication {
public static void main(String() args) {
SpringApplication.run(SpringInitAgwanoteApplication.class, args);
}
@GetMapping("/hello")
public String sayHello(@RequestParam(value = "myName", defaultValue = "World") String name) {
return String.format("Hello %s!", name);
}
}
그리고 아래 그림과 같이 녹색 재생 버튼을 클릭하여 실행하면 서버가 실행됩니다.
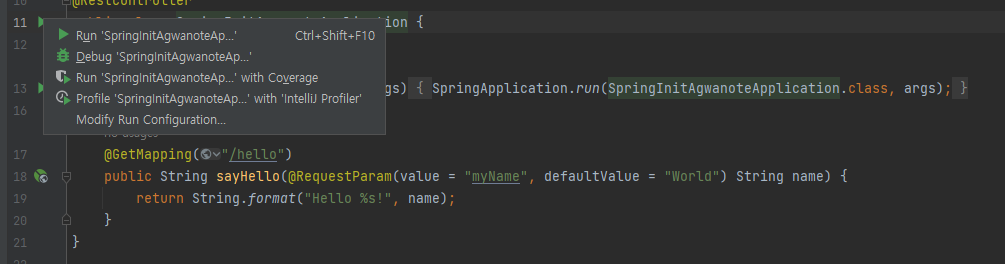
4. 브라우저로 확인
이제 브라우저를 열고 localhost:8080/hello를 입력하면 다음과 같이 표시되면 성공한 것입니다.
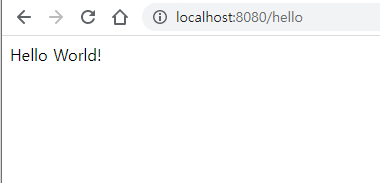
오늘은 여기까지입니다.
지금 IntelliJ로 Smart Spring Boot 개발을 시작하세요.
오늘 수고하셨습니다.
