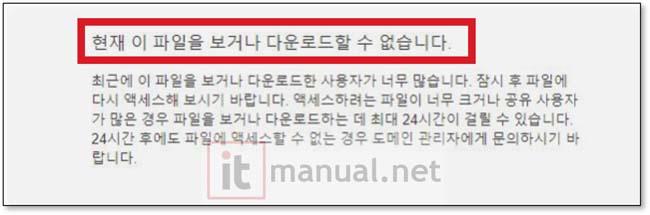‘Google Drive’는 대표적인 클라우드 스토리지이다. 우선, 이것이 어떠한 서비스인지, 어떻게 활용할 수 있는지를 소개하는 것이 좋다. 쉽게 인터넷 어딘가에 자신의 자료를 저장해 두었다가 언제 어디서나 다양한 기기(ex). PC, 스마트폰, 태블릿 등)를 통해 데이터에 접근할 수 있는 서비스로 이해하면 된다. 클라우드 저장소는 이용하면 USB나 외장 스토리지에 자료를 넣고 다니지 않아도 되며 이는 다른 사람과 자료를 공유할 때도 마찬가지다.
본문에서는 후자에 해당하는 구글 드라이브 공유 방법을 안내한다.
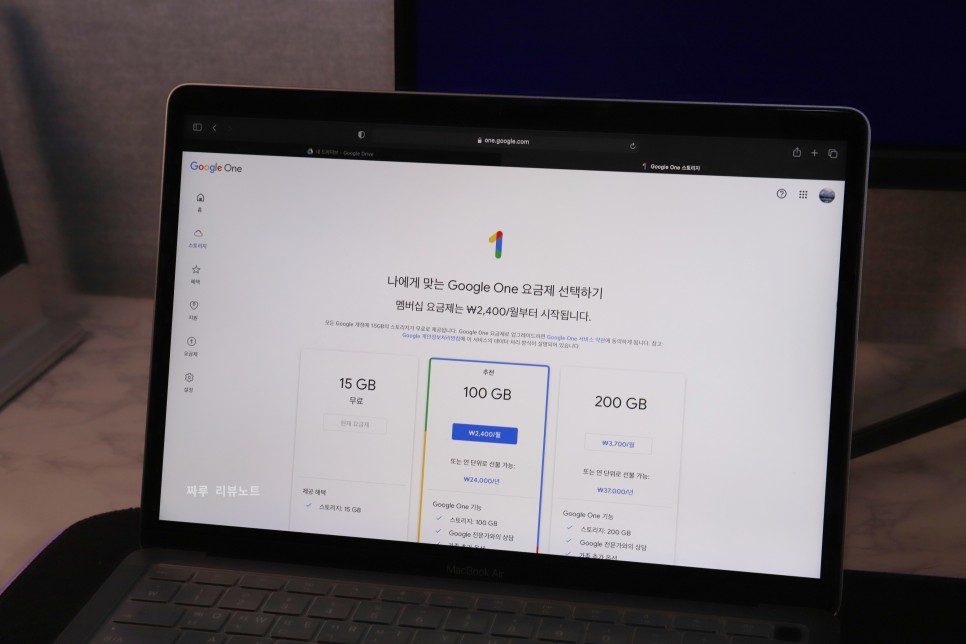

안드로이드 스마트폰 사용자라면 OS내의 모든 기능을 사용하기 위해서 gmail 계정을 하나씩 가지고 있을 것이다. 그렇다면 조건 없이 15GB의 무료 저장용량을 이용할 수 있다. 네이버, One Drive, 드롭박스와 다르게 충분한 기본 용량이 정말 고맙다.
접속방법은 간단하다. PC에서는 위 사진처럼 웹 브라우저로 구글에 접속한 후 오른쪽 상단의 더 보기 를 선택한 후 접속한다.안드로이드 스마트폰의 경우는 OS에 기본적으로 설치되어 있으므로 앱 목록에서 드라이브를 찾으면 된다.
앞에서 설명한 것처럼 클라우드는 다양한 디바이스에서 접속할 수 있다는 점이 매력적이다. 즉, 애플 디바이스, 즉 iOS가 설치된 모바일 기기에서도 이용할 수 있다는 의미다. “App Store”에서 검색하여 설치한다.
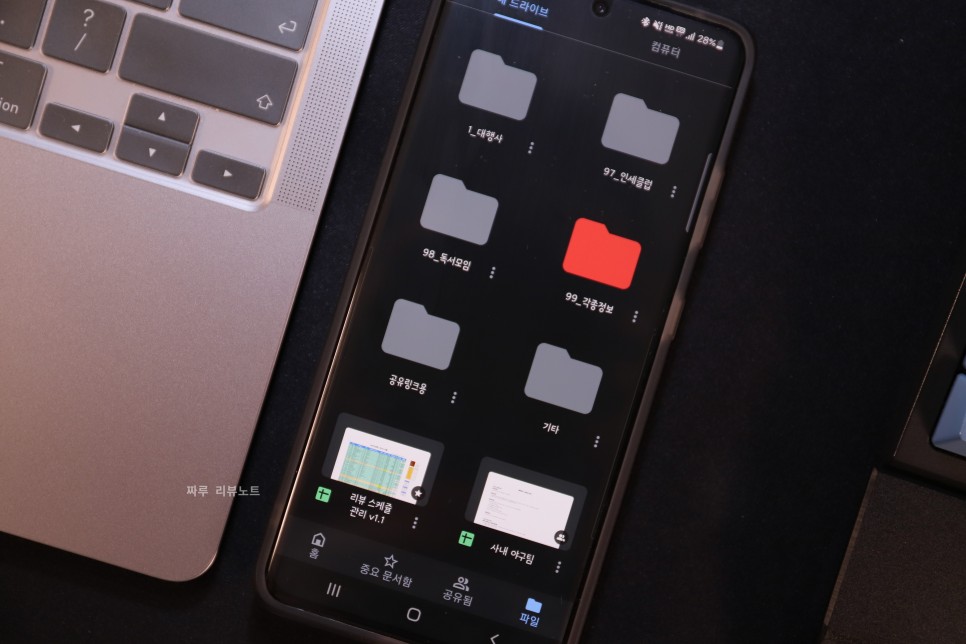
클라우드 스토리지 UI/UX는 컴퓨터 익스플로러와 다르지 않다. 폴더를 만들어 저장하고자 하는 파일을 업로드하여 이동할 수 있으며 언제든지 삭제할 수도 있다. 인터넷 접속이 가능한 환경이라면 거기가 어디서나 쉽게 사용할 수 있는 가상 USB라고 이해하면 된다.
혼자 작업용으로 써도 되지만 클라우드의 진짜 매력은 공유(share) 기능에 있다.물리적 저장장치를 이용하면 한 번에 한 사람에게만 자료를 전달할 수 있지만 구글 드라이브 공유를 활용하면 수십, 수백, 수천 명이 동시에 여러분이 전달하려는 데이터에 접근할 수 있기 때문이다.
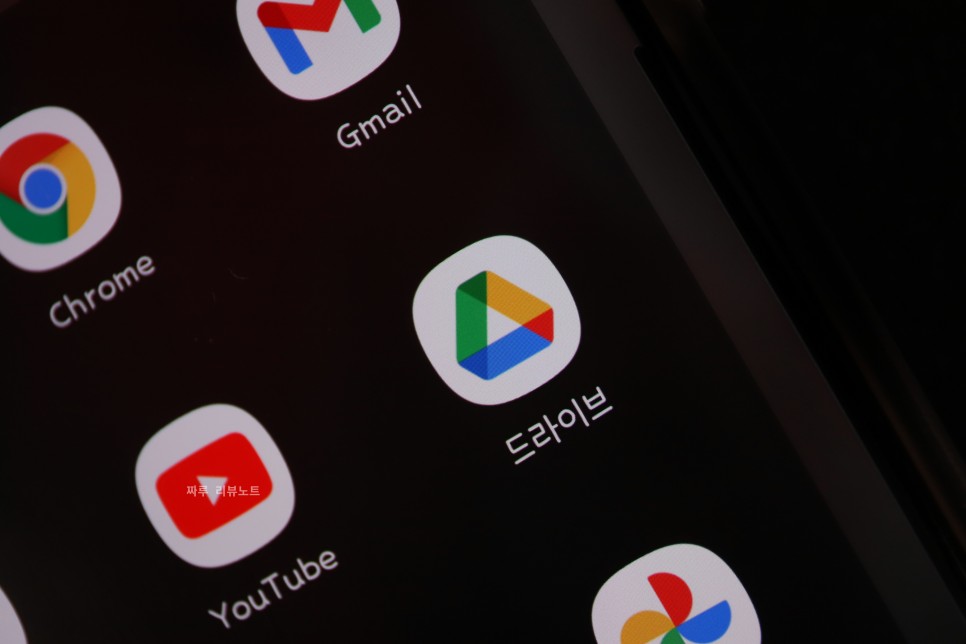
Mobile 인터페이스
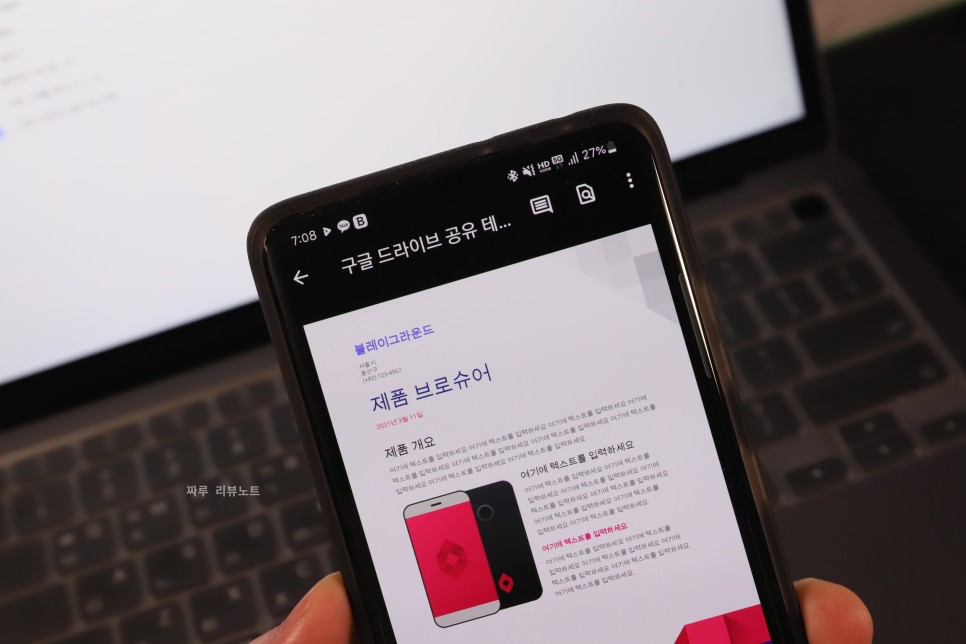
PC 인터페이스
간단하다. 공유하고 싶은 파일이나 폴더를 선택하고 [공유]기능을 실행하면 된다. 모바일과 PC환경 모두 동일하다. 물론 Androdi, iOS, Windows등의 operating system간의 차이도 없다. 이래서 편하다
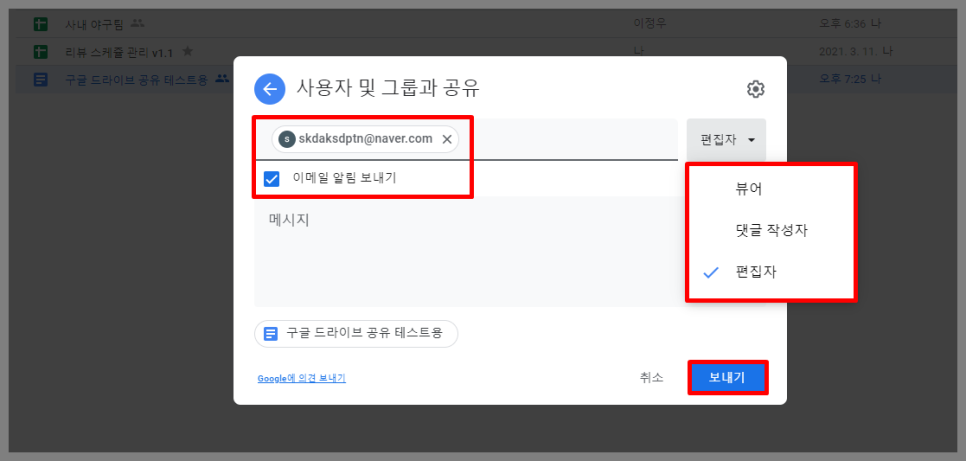
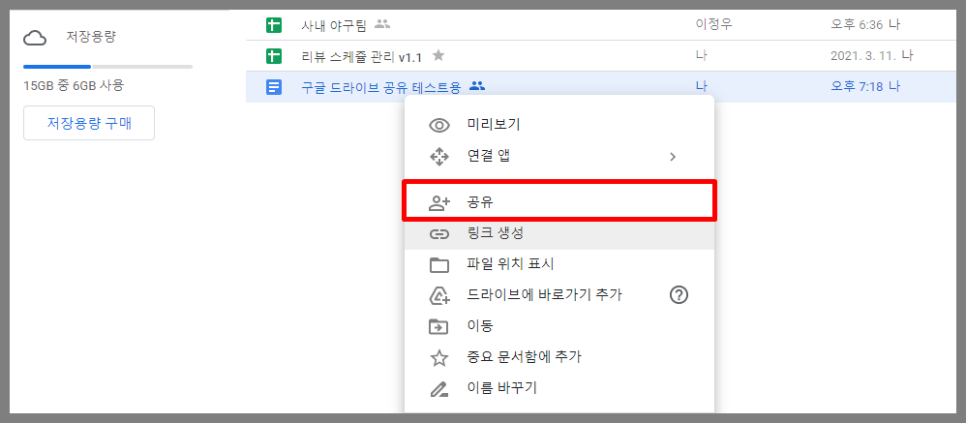
여기가 중요하다. 여러분이 먼저 선택한 데이터에 대한 접근을 허용하는 사용자를 추가할 수 있는 페이지가 기본적으로 출력된다.상대방의 이메일 주소를 입력한 후 접근 수준(뷰어, 댓글 작성자, 편집자)을 선택하자.
뷰어는 문자 그대로 열람만 가능하며 댓글 작성자는 자료에 대한 의견을 댓글 방식으로 추가할 수 있다. 편집자는 문자 그대로 원본 파일에 직접 접근하여 그 내용을 변경할 수 있는 권한을 의미한다.
‘이메일 알림 보내기’에 체크하고 보내기 버튼을 누른다. 그러면 상대방 주소로 여러분이 특정 파일이나 폴더를 공유했다는 문자가 전송된다.
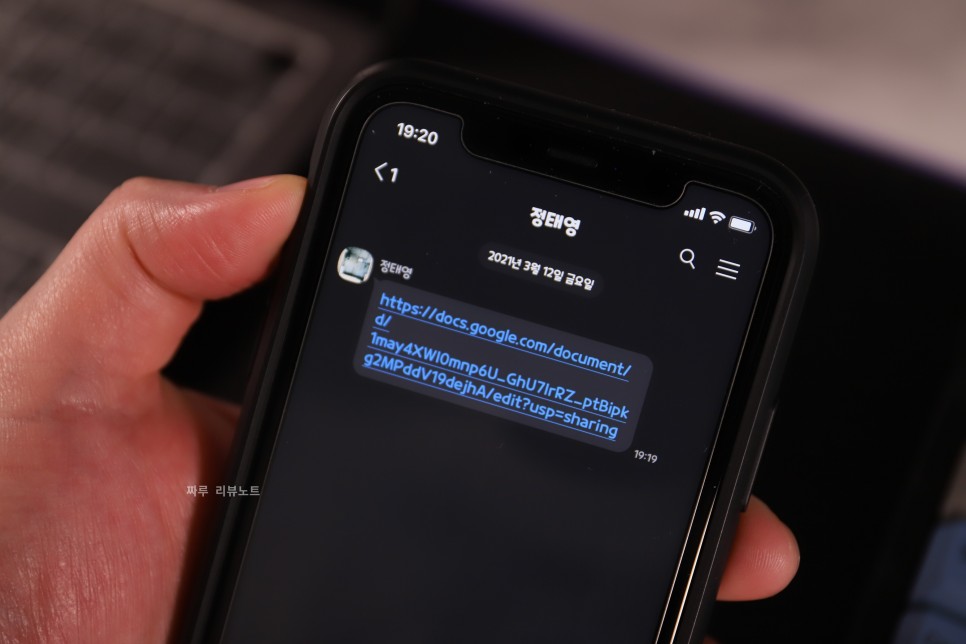
첫 번째 방식은 주로 구글 Drive에서 작성할 수 있는 문서를 타인에게 전달하거나 함께 작성, 수정할 때 사용한다. 워드(.word) 엑셀(.xlsx) 한글(.hwp) 등 모든 사람이 쉽게 접근할 수 없는 포맷보다는 구글이 무료로 제공하는 문서와 스프레드시트, 프레젠테이션 접근성이 압도적으로 높기 때문이다. 웹브라우저만 있으면 별도의 프로그램을 설치하지 않아도 열람이 가능해 편하다.
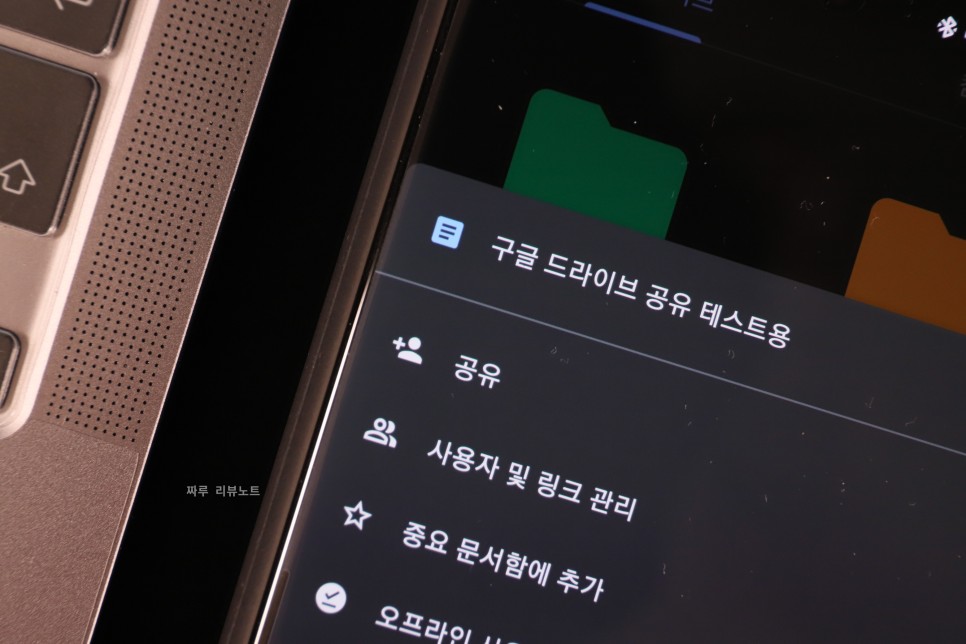
그럼 불특정 다수에게, 그러니까 메일 주소 없이 뭔가를 전달하고 싶을 때는 어떻게 하면 좋을까?[사용자 및 그룹과 공유] 바로 아래에 있는 [링크 보기] 기능을 이용하면 된다. 그러면 위의 사진과 같이 URL이 하나 만들어질 것이다.아까와 같이 접속 레벨을 지정한 후 [완료]버튼을 클릭하면 된다. 이게 다야 URL 복사해서 전송만 해!
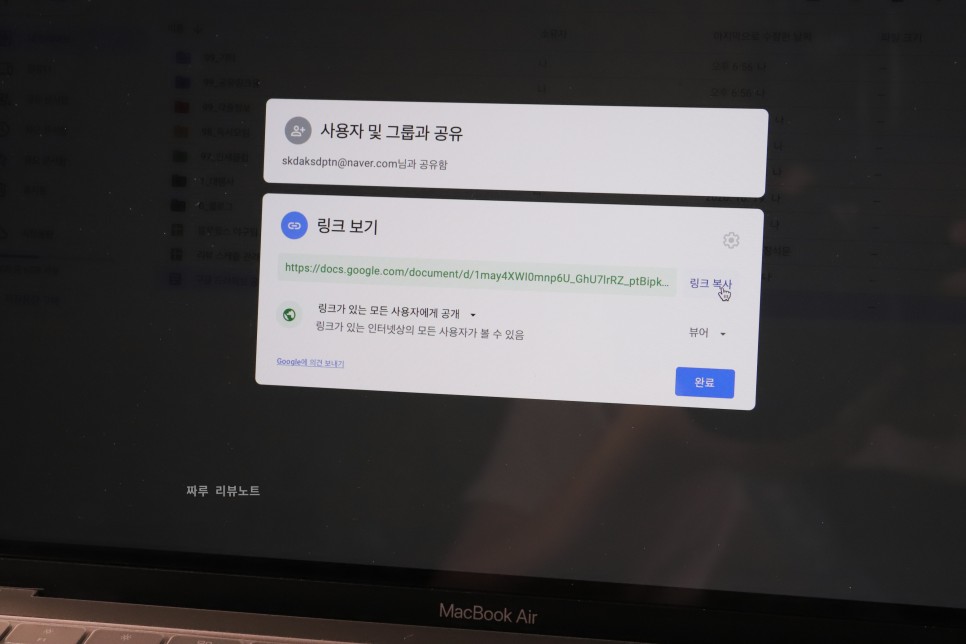
오늘은 구글 드라이브 공유의 사용법을 소개했다. 신뢰할 수 있는 무료 클라우드 스토리지 서비스 중에서는 유료 결제 없이도 상당한 용량을 무료로 사용할 수 있고 속도, 안정성도 평균 이상이기 때문에 매우 편리하다. 본문 내용을 참고해 개인 파일 백업, 자료 공유 등에 사용해 볼 것을 권한다.